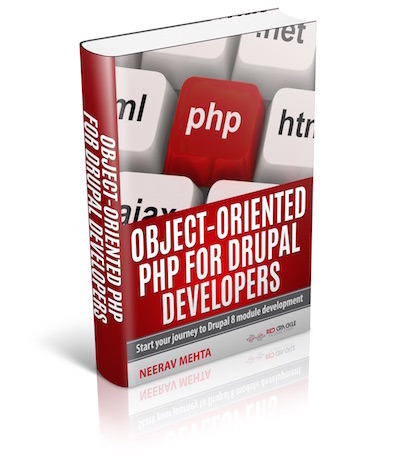Introduction:
Images are a necessity on a good website. They are crucial to attract the attention of your users. One of the distinguishing features between a site where users remain longer and one where users leave instantly is the lack of images.
You as a website developer may think that you need to learn photoshop or illustrator. Well, you are wrong. There exists a free to use the online application, where you can easily create attractive images for your website.
Using Canva:
Canva is a web-based graphic editing tool that can be used to create attractive images. The interface is very user friendly and even a beginner can easily get around it. Let’s dive into how to use Canva.
- Go to Canva.com and you’ll be asked to log in. Enter your details to proceed further.
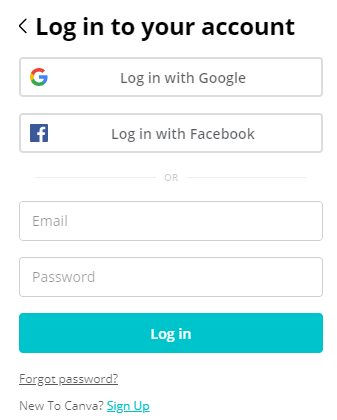
- After signing in, you’ll be redirected to Canva’s dashboard where you’ll find many types of designs that you can create. Some are listed below. The first step will be to click on Create design and choose the design you want.
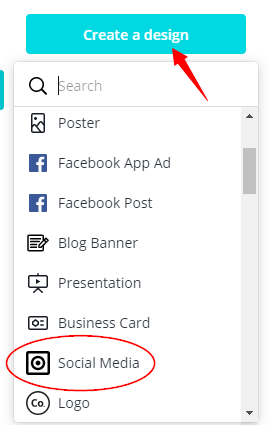
- You will be redirected to a new page and on the left side, you will see templates. You will be given an empty block. You can choose any template from the given list by scrolling down. When you find a good design, simply click on it to apply it.
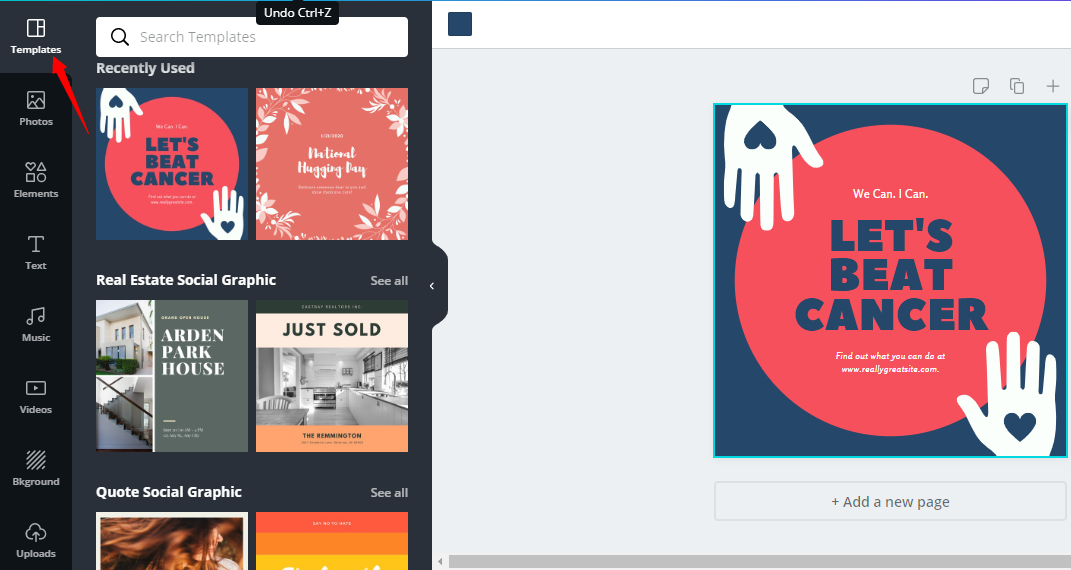
- Next click on the Photos tab. A long list will open consisting of images. You can search for any image and simply click on it to move it onto your design. The crown indicates a premium image, which needs to be paid to use. The free indicates a free to use the image.
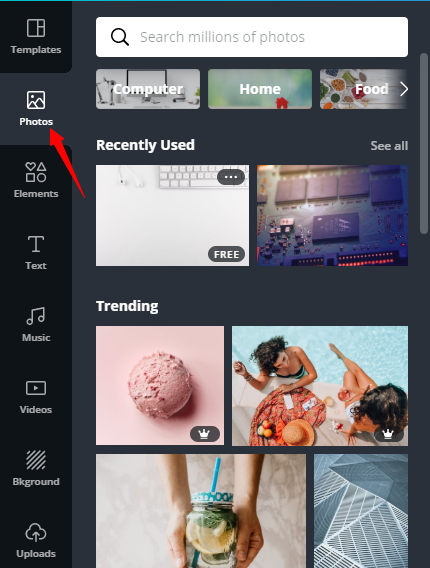
- The next tab is named Elements. It contains vector arts, graphics, icons, etc. You can also search for the required icon you want and simply click on it to add it to your design.
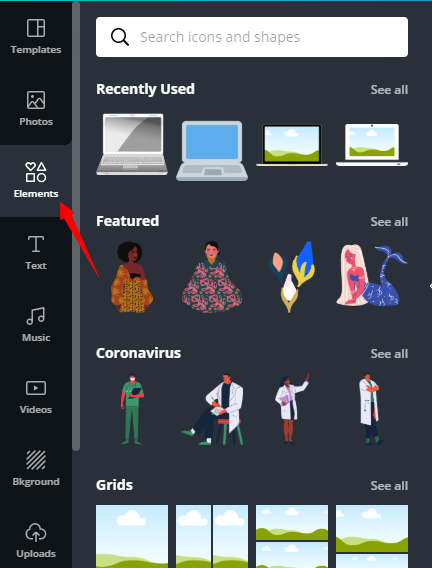
- Moving on, you’ll find the next Text tab. Here you can add headings, subheadings or even text. You also have the power to choose your fonts. Simply click on the text to add it to your design and then select your preferred font style.
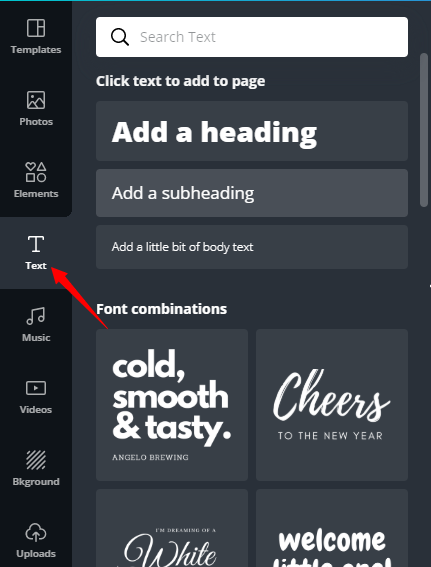
- You can drag any picture or text from the edges to resize it. To edit a text, simply double click on it. On the top, a menu will pop up where you can change the font style, size, color and much more.
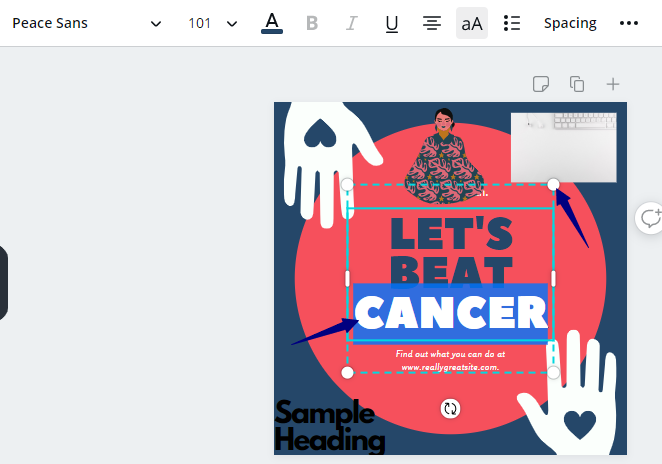
- After you have edited your picture its time to save it. On the top right you’ll see a download icon. Click it and a menu drops down. Choose your desired file type in which you want your image to be saved. I have chosen PNG. Finally, click on download and you’re done.
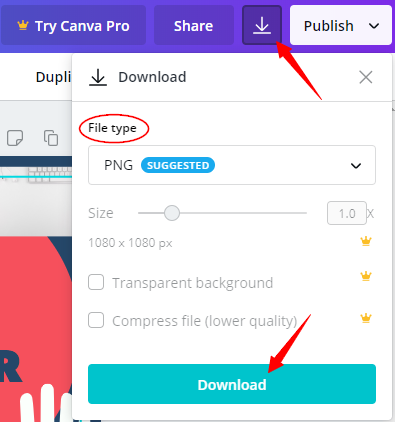
Now you can use the image on your website. Your downloaded file will look like this: